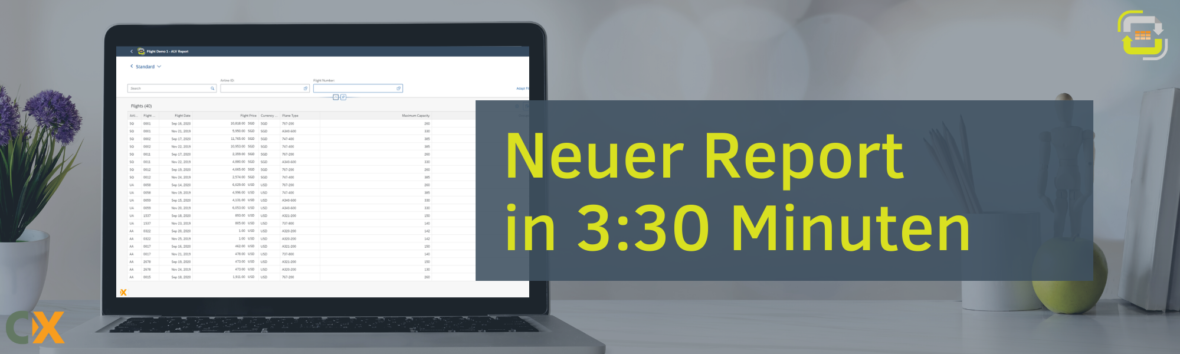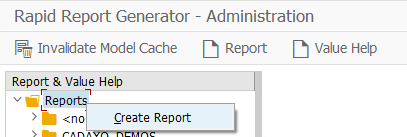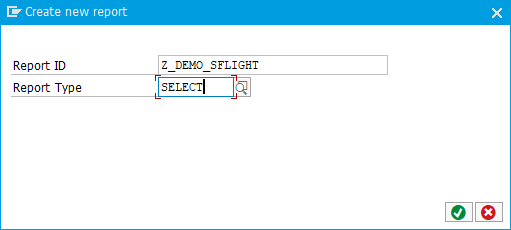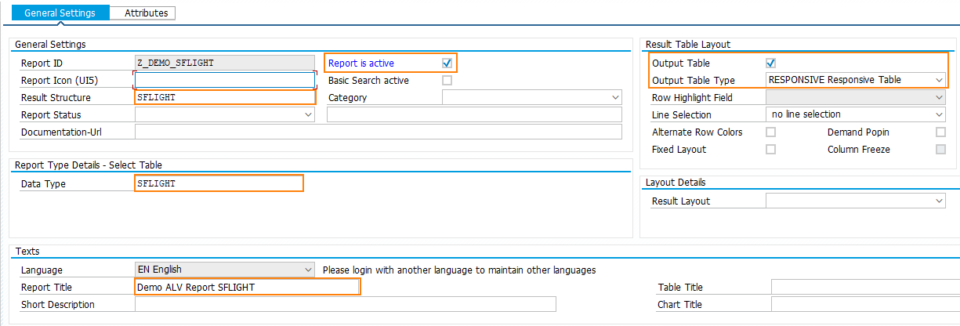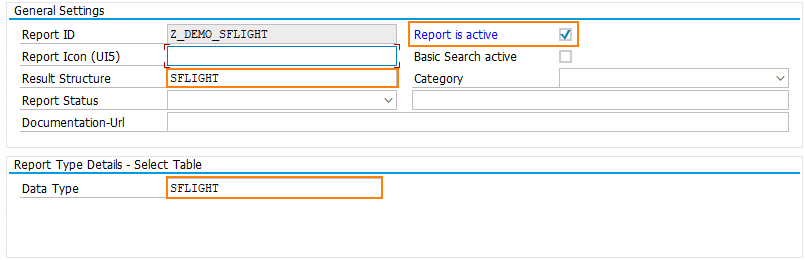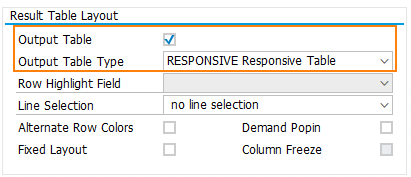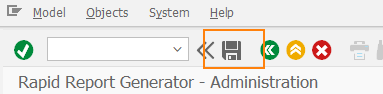In den nächsten 3:30 Minuten werden wir einen neuen Report für den Rapid Report Generator anlegen. Mit Filter. – Wir werden uns die wirklich notwendigen Schritte und Einstellungen ansehen.
Also dann, Stoppuhr stellen – und los gehts!
00:00 – Aufruf Rapid Report Administration /CADAXO/UI38_ADMIN
Die Rapid Report Administration wird mit der Transaktion /CADAXO/UI38_ADMIN aufgerufen. Das ist zugleich auch die einzige Transaktion, die man sich merken sollte – alle anderen Einstellungen erreicht man über diese zentrale Stelle. Für die Interessierten unter uns – UI38 ist unser interner Projektname. In Anlehnung an SE38 bzw. TM38.
00:10 – Anlegen eines neuen Reports
Aktuell können bereits Reports mit 4 verschiedenen Datenquellen angelegt werden: SELECT, STDALV, SAPQUERY und ABPACLASS. In unserem Beispiel legen wir einen SELECT Report auf die berühmt (berüchtigte) SFLIGHT an:
01:00 – Test des Reports im RRG-Launchpad
Sofern man als Anwender genügend Berechtigungen besitzt, sollte der neue Report bereits im RRG-Launchpad zur Verfügung stehen. Mit F5 machen wir einen Refresh im Browser.
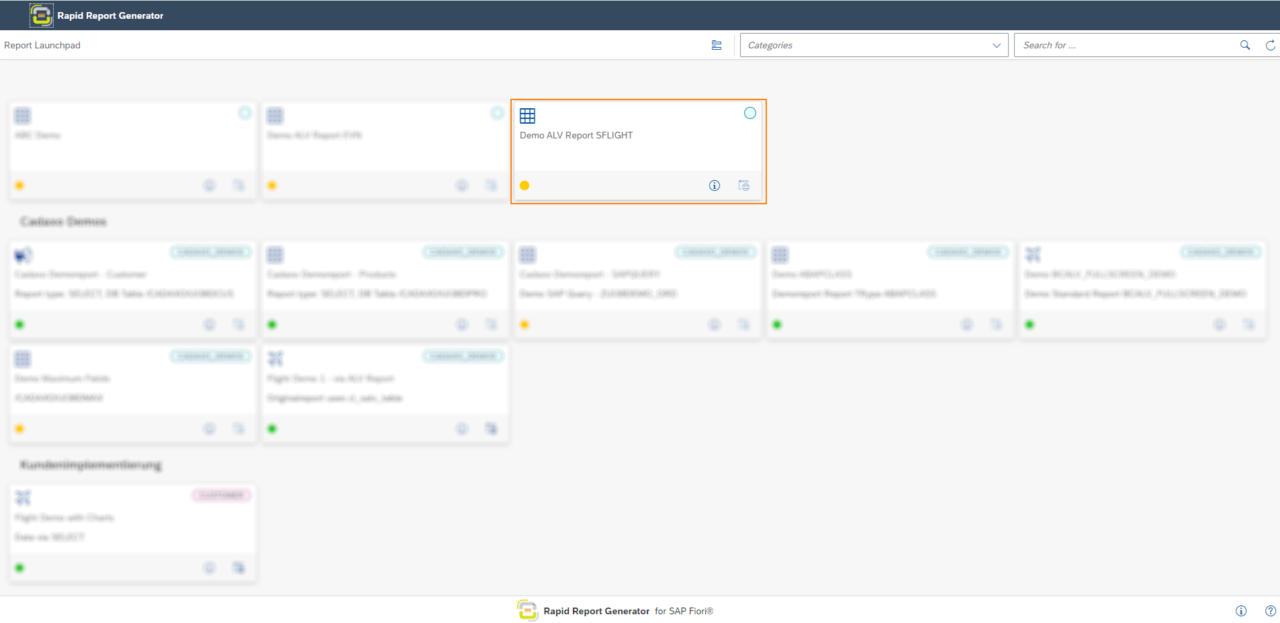
Wir können den Report bereits auswählen und sogar starten.
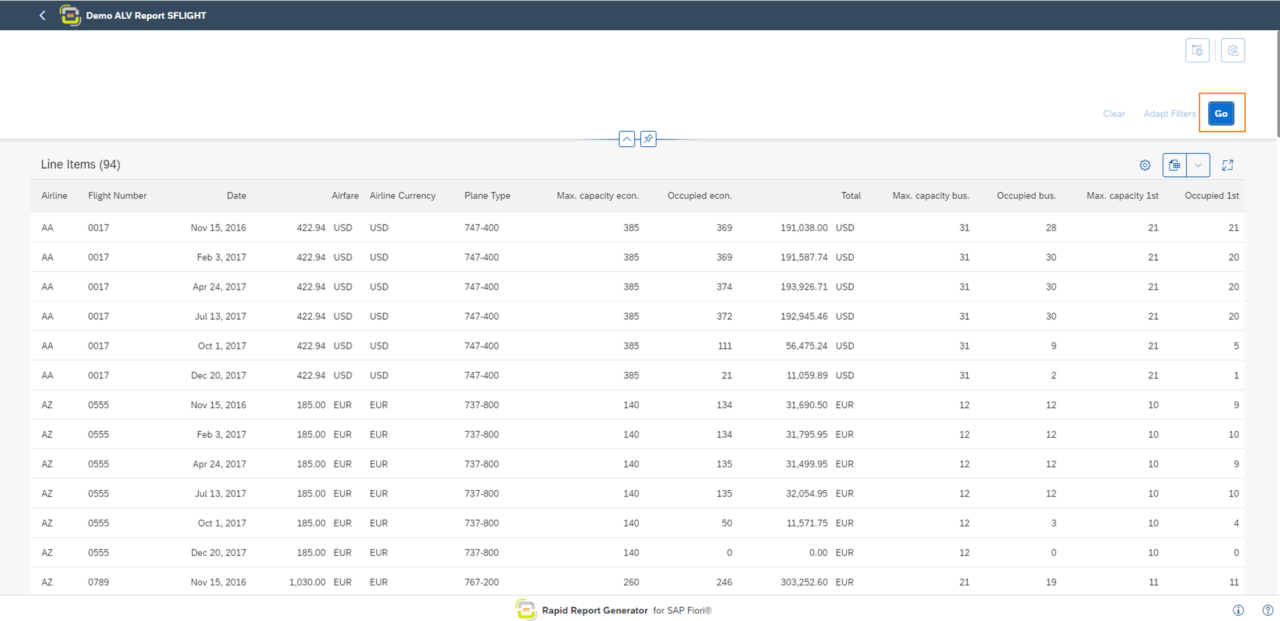
Nicht schlecht. Gerade einmal eine Minute und wir haben schon einen RRG Report im Launchpad. Jetzt wollen wir noch ein paar wichtige Ergänzungen vornehmen.
01:30 – Filterbare Felder definieren
Mit Hilfe der Feldeinstellungen können viele verschiedene Anpassungen für den Report und speziell für die Ergebnisliste vorgenommen werden. An dieser Stelle beschränken wir uns auf ein paar filterrelevante Einstellungen. Zwei Felder sollen filterbar werden.
| 1 | Feld CARRID 1. Filterable aktivieren 2. Mandatory aktivieren 3. Filter Position auf 1 | 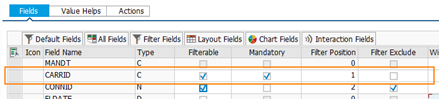 |
| 2 | Feld CONNID 1. Filterable aktivieren 2. Filter Position auf 2 3. Filter Exclude aktivieren | 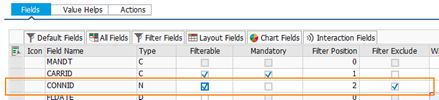 |
| 3 | Sichern nicht vergessen | 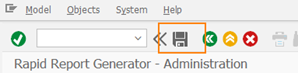 |
Durch diese Einstellungen sollten für die Felder Airline (CARRID) und Flight Number (CONNID) nun ein Filter zur Verfügung stehen. Airline ist wie gewünscht ein Pflichtfeld und Flight Number ist initial ausgeblendet, kann aber zur Laufzeit durch den Anwender eingeblendet werden. Mal sehen ob das Ergebnis passt, also zurück in den RRG Report. Refresh mit F5 nicht vergessen.
02:30 – Test der Filter im RRG-Launchpad
Oha – siehe da, es kann schon nach Airline gefiltert werden. Und wie eingestellt ist es ein Pflichtfeld. Zum Test geben wir AA (American Airlines) ein und starten den Report mit Start bzw. Go – falls der Report in Englisch aufgerufen wurde.
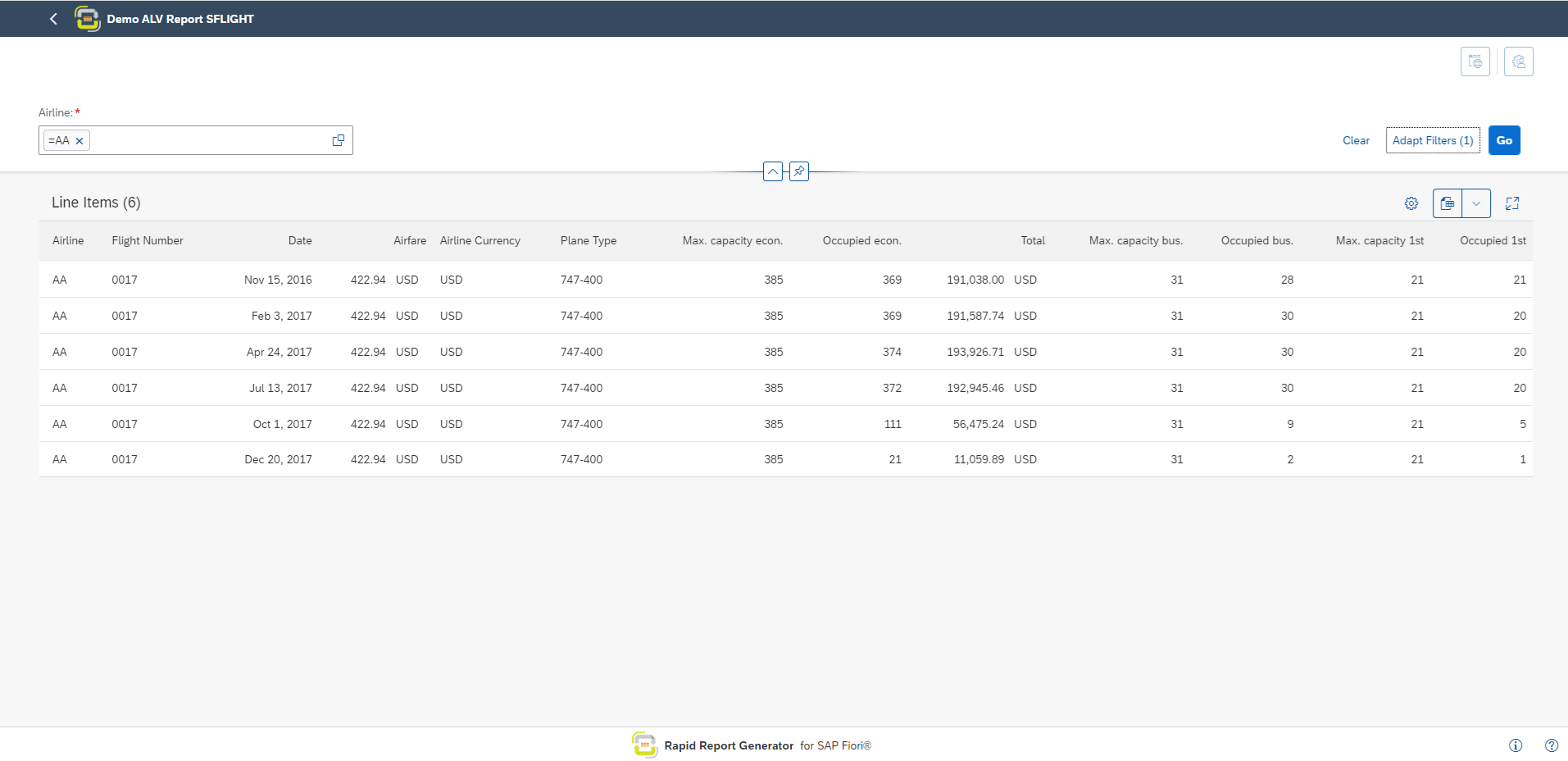
Perfekt! Der initial ausgeblendet Filter für die Flight Number kann über Filter anpassen bzw. Adapt Filter eingeblendet und verwendet werden.
03:00 – Zurücklehnen und staunen
Es sind jetzt ca. 3:00 Minuten vergangen und wir haben einen fix fertigen Report welcher ungeschaut produktiv gesetzt werden kann. Anstatt der SFLIGHT kann hier jede beliebige Tabelle, DB View, CDS View oder AMDP Tablefunktion verwendet werden.
03:30 – Zusätzliche Einstellungsmöglichkeiten
Das Grundgerüst ist geschafft. Jetzt kann der Report durch die verschiedensten Einstellungsmöglichkeiten an die gewünschten Bedürfnisse angepasst werden:
- Ergänzende Darstellung von Charts
- Integration von SAP Standardsuchhilfen
- Auslösen von Aktionen
- App to App Navigation zu anderen Fiori Apps im SAP Launchpad
- Semantische Feldinformationen
- Farbliches Hervorheben von Spalten oder Zeilen